AirDrop changed big time in iOS 17, so check your iPhone settings
What you need to know about NameDrop and other features.

Apple pushed out iOS 17.1 to augment the host of new features we got in iOS 17. The new additions include some important changes to AirDrop, Apple’s short-range wireless tech which allows people to quickly share files between Apple devices and the new features are enabled by default.
These updates have implications for the way that you (and the people in your family) share information, so it’s important to know what’s different and how you can disable the new functionality if you want to keep everything on your iPhone locked down.
AirDrop continues to be a hugely convenient and reliable way of sharing files and data between Apple devices, but there are security and privacy issues that come along with it, and that you need to be on top of.
NameDrop

The first new feature in AirDrop is NameDrop, which takes the hassle out of sharing contact information: If you meet someone new who also has an iPhone, all you need to do is unlock your respective handsets and tap them together to bring up a prompt to share contact information.
When the prompt appears, you can tap Receive Only to receive the new contact details, or Share to receive the contact details and send yours back in return. Note that this only works for sharing information about a new contact—you can’t use it to update the details you already have about someone.
It’s of course important to stay up to date with these features, but don’t panic about news reports (some of which have been shared by local police departments) about strangers grabbing the contact details of kids. Nothing is shared automatically: The on-screen prompt must be manually accepted, and the iPhone must be unlocked with Face ID, Touch ID or a PIN, for anything to happen.
It is true that NameDrop is enabled by default once you’ve got the iOS 17.1 update installed on your phone. If you’d rather this enhanced contact sharing feature wasn’t switched on, open Settings, tap General and AirDrop, and turn off the Bringing Devices Together toggle switch.
Proximity Sharing
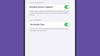
Next up is Proximity Sharing in AirDrop, which works like NameDrop but for photos and other types of files, not contact details. Essentially, it removes a couple of steps from the normal AirDrop process—just bring two iPhones close together if you want to share something between them.
Head into the Photos or Files app first of all, and get whatever it is you want to share up on screen. Then, if you hold the top of your iPhone next to the top of someone else’s iPhone, and they’re both unlocked, you should see an on-screen prompt to Share whatever it is—tap on this to initiate the transfer.
On the receiving end, the person you’re sharing something with needs to tap the Accept prompt on screen, just as they would with a regular AirDrop transfer. The feature can’t be used to start pushing photos, videos, or any other content to someone else’s iPhone without their permission.
Disabling this feature is the same as it is for NameDrop—go into the Settings panel on your iPhone, choose General then AirDrop, and turn off Bringing Devices Together. AirDrop itself can be turned on or off from the same screen, but Proximity Sharing works independently—you can have it switched on even if AirDrop is disabled.
SharePlay
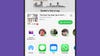
The final feature that Apple has enabled for two iPhones that are pushed close together is SharePlay: This is a feature that means you can do stuff together with another person on your iPhones. Maybe you want to watch an episode of a TV show in sync, for example, or listen to a particular song together.
To begin with you need to be in an app that supports SharePlay—right now, these are mostly Apple apps, such as Apple Music and Apple TV. As time goes on, third-party developers have the opportunity to build the same tech into their own apps, so you’ll be able to use the SharePlay feature more widely.
All you need to do is open the content you want to share—like a song, a video, or a multiplayer game that works with Apple’s Game Center—and then bring your iPhone close to someone else’s. Tap SharePlay on your screen, and then there’s a confirmation prompt on the other iPhone that has to be accepted too.
The SharePlay feature can be accessed without bringing your phones together—if you’re on a FaceTime call with someone, for example—but the proximity option was added in iOS 17.1. AirDrop needs to be on for it to work via phone proximity, and you can make this via AirDrop under General in Settings. SharePlay can’t be disabled system-wide, but you can disable it in FaceTime by opening Settings and choosing FaceTime then SharePlay.
